איך להפוך קישורים באקסל להיפרלינקים?
אני באופן אישי משתמשת לעיתים קרובות בתכנת אקסל. תוכנת אקסל נוחה מאוד לשימוש לצרכי קידום שונים.
למשל, כאשר מקבלים קישור מאתר מסוים וברצונכם לתעד זאת לצרכי מעקב עתידיים, ניתן ליצור קובץ אקסל למטרה זו. התוכנה מאפשרת ליצור עמודות בקלות, לצבוע תיבות (באמצעות פורמולה) עם קישורים פעילים/ שבורים/ תקינים ועוד.
כאשר יוצרים קובץ לדחיית קישורים לגוגל (Disavow links) דרך כלי מנהלי אתרים (Google Search Console), שימוש בתוכנת אקסל יכול מאוד לפשט את התהליך ולקצר את זמני העבודה באופן משמעותי.
יש עוד הרבה מקרים בהם כדאי ואף מומלץ להשתמש בתכנת אקסל. בחלק מהמקרים תצטרכו ליצור טבלה עם קישורים. אך, מה עושים כאשר הטבלה שלכם כוללת מאות ואף אלפי קישורים ועליכם לבדוק כל קישור לחוד? תעתיקו כל קישור ותדביקו בתיבת החיפוש של גוגל כדי לבדוק את “מצבו” של הקישור?
לשם כך, הכנתי עבורכם מדריך מקוצר המסביר בדיוק כיצד תוך פחות מדקה תוכלו להפוך את כל הקישורים הלא פעילים (כרגע) שבטבלה לקישורים פעילים, כדי שבלחיצת כפתור תוכלו לגלוש לעמוד נחיתה של אותו קישור.
שלב 1:
נכנסים לקובץ אקסל עם הקישורים.
לוחצים על Alt+F11
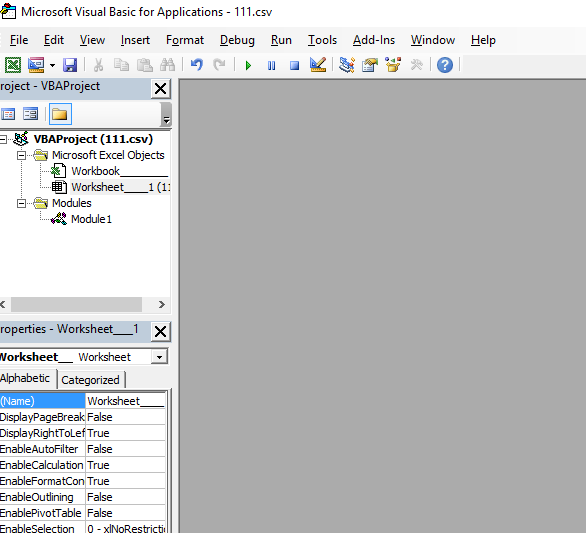
שלב 2:
לחיצה ימנית על העכבר על Microsoft Excel Object ← Insert ← Module
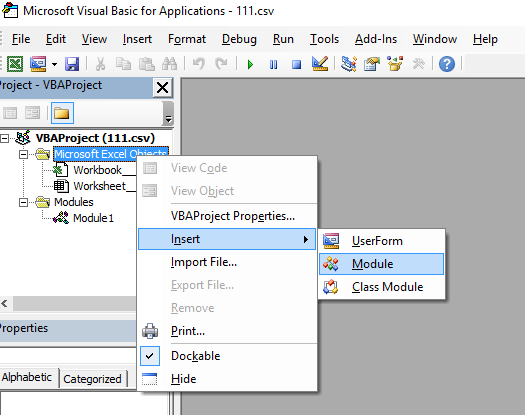
שלב 3:
מעתיקים קטע קוד זה ומדביקים אותו בחלון
Public Sub Text_To_Hyperlink()
Dim Cell As Range
For Each Cell In Intersect(Selection, ActiveSheet.UsedRange)
If Trim(Cell) > “” Then
If Left(Trim(Cell), 4) = “http” Then ‘ handles http and https
ActiveSheet.Hyperlinks.Add Cell, Trim(Cell.Value)
Else ‘ Default to http if no protocol was specified.
ActiveSheet.Hyperlinks.Add Cell, “http://” & Trim(Cell.Value)
End If
End If
Next
End Sub
שלב 4:
לוחצים שוב על Alt+11 וחוזרים לקובץ אקסל שלנו.
שלב 5:
מסמנים את כל הקישורים אותם נרצה להפוך להיפרלינקים ולוחצים על Alt+F8
שלב 6:
בוחרים במודול שיצרנו ולוחצים החל.

זה הכל!
↓ למי שנוח יותר לצפות בהדרכה באמצעות הסרטון ↓
לסרטונים נוספים בערוץ יוטוב שלי.
חידשתי לכם משהו? היו לארג’ים ושתפו את הפוסט לחברים 😉
